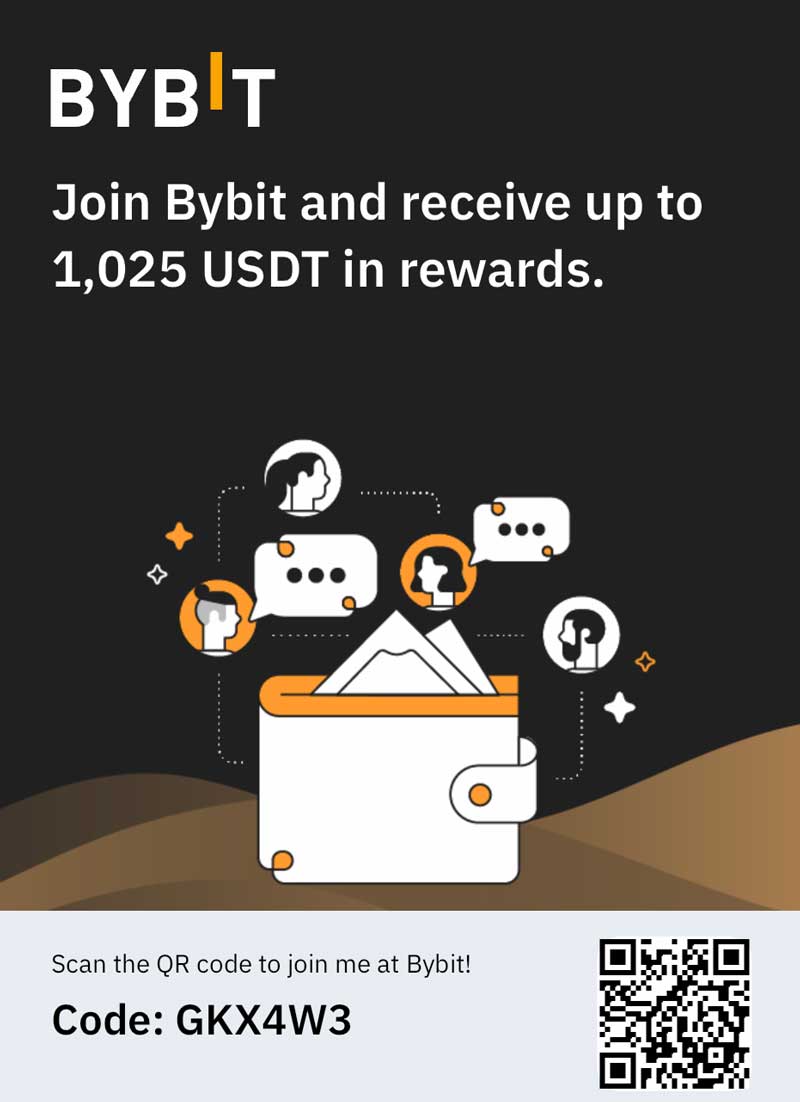After much anticipation and hype, the Windows 8 operating system is finally out. And Gosh! One has to appreciate Microsoft’s efforts in making essential changes and offering the all-new Windows 8. On the first look, the operating system is refreshing and one that looks and feels great. However does the new OS enhance the user experience? What’s new in Windows 8?
In this article, let us see what this operating system has in store for us.
Multi-touch gestures
Windows 8 was built with the touch function in mind. Jotted below are some of the multi-touch functions gestures of Windows 8.
| Functions | Mouse equivalent function |
| Tap | Left-click |
| Press and hold | Hover |
| Slide | Left click , hold and drag |
| Stretch / pinch zoom functions | ctrl + scroll |
| Drag and close | Left click, hold and drag to bottom |
| Swipe from left | Activates switcher |
| Swipe from right | Activates charms bar |
| Rotate | -not applicable- |
| Swipe out and swipe in from left edge | cycle through recent apps |
| Swipe from the top to bottom / bottom to top | Activate applications and navigation bars |
Selection of Text – Copy / Paste functions
Even the copy-paste functions are designed with the touch screen gadgets in mind. Single words are chosen by simply tapping on the word and highlighting them in-between a couple of text selectors that are represented by white dots and thick black outlines. More text can be put in by dragging these dots. Tapping on any selected text again will launch the cut, copy and paste options.
The paste function is done in the reverse order. Just tap at an area where text can be inputted like location bar, search box or an email body. You will get a flashing cursor and a text selector dot. Tap the dot again in order to display the copy, cut and paste options once again.
Charms bar
The charms bar is one of the most crucial factors of the Windows 8 User Interface. It features Windows 8’s style of Start menu accompanied by 4 other functions that alters depending upon the application. This feature is activated by moving the mouse pointer to the top or bottom-right corner of the display. When the cursor is moved towards one of these corners, 5 white icons are seen on the right. From here, take the cursor towards the center of the Windows icon. A black bar that appears indicates that the Charms bar is active. There are five charms or tools in the bar. They are the Share, search, start, settings and devices.
The Search Function
The search function turns to the apps filter when it is activated from Start menu on the desktop. You can switch yourself to the File filter or settings. If the application you wanted to launch is not open already, it will be visible in the main snap area, leaving alone the Search Charm to activate itself as a sidebar in the rightmost corner of the screen.
The Share Function
The Share Charm provides different methods to share contents within an app. When the Share function is started, the app turns into a double wide sidebar in the right end of the screen.
Start
The Charm itself is the start button for the user interface of Windows 8. When you select it, it opens the Start screen.
Devices
The devices charm offers application access to connectable devices like projectors, monitors and printers. You would be using devices charms like the print a webpage.
Settings
The upper portion of the settings charm has information and options relevant to the present application. The bottom portions provide quick access to crucial PC functions like brightness and volume sliders, networking manager, sleep / shutdown and restart functions, notifications and other PC functions.
Although, there are numerous new features in the Windows 8 operating system, the above mentioned ones are the most exciting features.