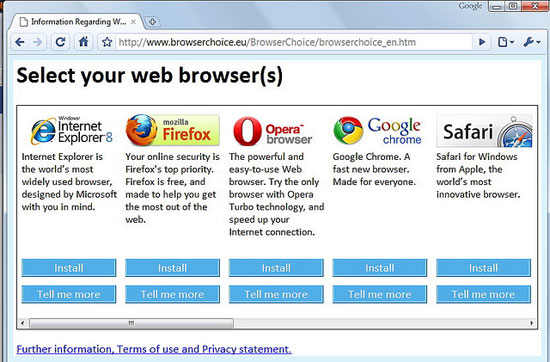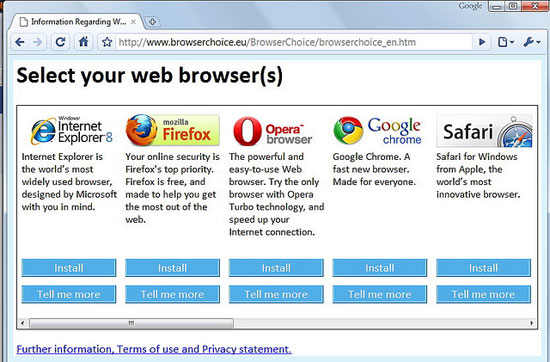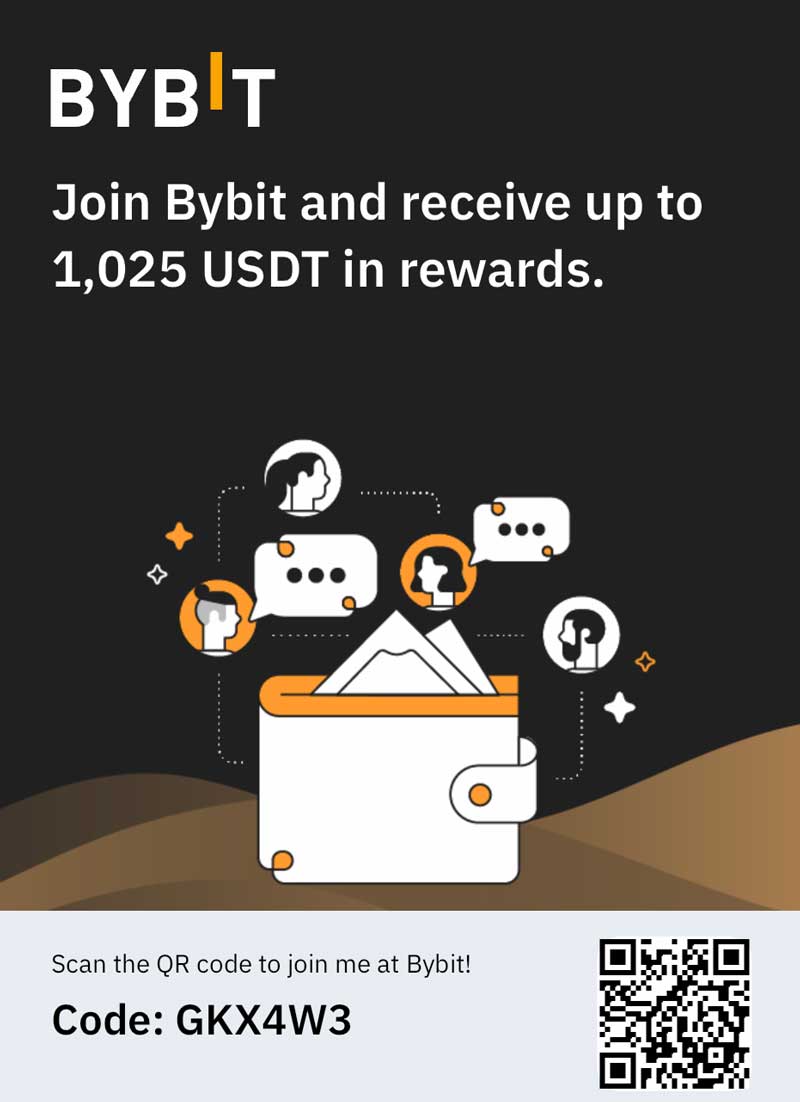When first learning how to use a computer, many users learn by rote. They learn where the menus are, use the mouse to move around the screen, and click on their browser windows to change tabs. But did you know that using keyboard shortcuts can save you tiny bits of time, many times a day? Learning just a few browser shortcuts could save you hours of productivity in the long run. Here is a look at some common browser shortcuts, and the reasons why you should start using them today.
Focus on the search bar
While most people use their mouse to drag their mouse cursor over to the browser search bar and then click on it to begin searching, you can do this in a split second with a browser shortcut: alt-D on Windows, or Cmd-L on the Mac.
Forward and backward in history
Similarly, you don’t have to hit the “back” button on your browser to go back. On Windows you can just hit the Backspace key or Alt-left arrow. (On the Mac, it’s command-left bracket). You can also go forward again with Shift-Backspace or Alt-right arrow (or alt-right bracket on the Mac). Neither do you need to click the “Home” button to go to your chosen start page… you can just hit Alt-Home or Cmd-Home and go there instantly. If you really want to trim down your browsing experience, you can even customize your toolbar to get rid of those forward, back, and home buttons altogether.
Zoom in and out
If the browser text is too small (or too large) to read, you can instantly adjust the size without resorting to a menu. Just hit Ctrl+ or Ctrl- (Or Cmd+ and Cmd- on the Mac). To reset your zoom level to the default, just hit Ctrl-0, and your text size will return to normal.
Autocomplete URLS
Get rid of a time-sucking and unnecessary habit. Do you regularly type out “www.whatever.com” when going to a particular web address? There’s no need. Simply type the middle part of the address (the “whatever”) and hit Ctrl-Enter. The “www” and “.com” will be added automatically. If your address is a dot.org, use Ctrl-Shift-Enter instead, and for the less common dot.net, use Shift-Enter.
Open a previously closed tab
Tabbed browsing can be a great time-saver when using the Web. But what if you accidentally close a tab? Get it back easily by hitting Ctrl-Shift-T (Cmd-Shift-T on the Mac). Your closed tab will be restored without having to hunt back through your history for it. If you accidentally close an entire window, and you’re using Firefox, you can re-open it with Ctrl-Shift-N. Unfortunately, that only works if you still have at least one Firefox window open.
If you’re truly daring — and have caught the keyboard shortcut bug — you can even create your own keyboard shortcuts for various actions. While no browser allows this kind of customization out of the box, there are browser add-ons that make it easy for an end user to roll their own. In Firefox, this can be accomplished with an add-on (Customizable Shortcuts is one of the most popular, for example). Similarly, Google Chrome has the Shortcut Manager browser extension, which will allow you to define, create, and implement your own keyboard shortcuts.
Is it Worth It?
Will learning a few new keyboard shortcuts save you a lot of time? Accepting a short-term learning curve now could save you minutes, even days, of productive workflow in the long term. Stop hunting around with your mouse, save some clicks, and start working with keyboard shortcuts to get where you’re going faster. One warning though, once you have these new methods under your belt, it can be painfully frustrating to watch those who don’t.