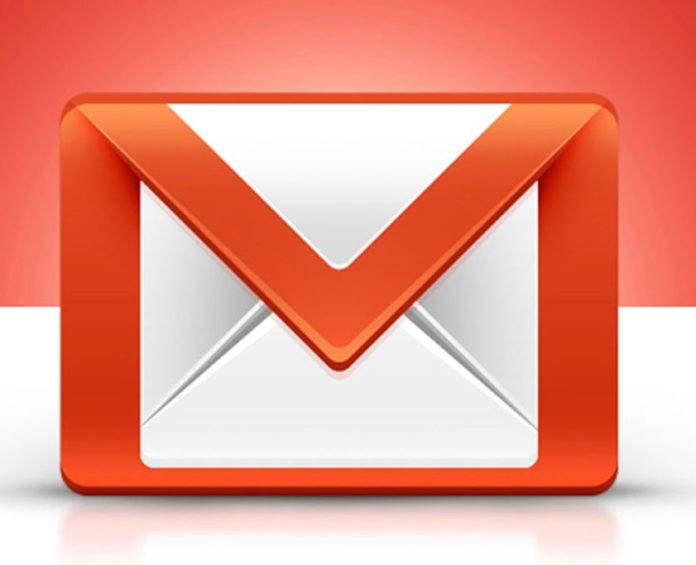In the present scenario, multiple users generally share their important emails, documents through Gmail account. These days, a lot of informations or details are sending over emails including account details, password information, bank statements, university grades, business reports, and general correspondence among friends and relatives. It might be possible, though any kind of data that users have stored on the Web could be vanished due to multiple reasons. Most of users sending or receiving their emails, might face fatal issues due to some problem or might be malicious infect.
Sometimes, multiple Gmail users have lost their emails either due to system crashes, slow down network or any infect. Therefore, it is always recommended to maintain the backup of Gmail account from being any data lost. In this article, we will discuss multiple ways so that the users can easily learn “to save Gmail data from being lost using Gmail Backups”. Also gives solution how to restore data from Google’s Gmail account.
Multiple Methods to Save Gmail Data Item from Being Lost
Now, these days multiple users communicate through Gmail and also share their necessary and relevant informations through email account. There are multiple ways to protect users data is to back it up and store it somewhere safe for future reference. If users are a Gmail user, then it is actually quite simple to backup all their emails and other emails in the trash and spam.
As per user requirement, if user want to move to another account or email service and take out all data. Then, users can adopt any of the following techniques/methods to save and preserve Gmail data from any kind of loss.
Method 1: Gmail Settings in Mailboxes
- Step 1: Login Gmail and then, click on Mail Settings option
- Step 2: Browse and select Forwarding and POP/IMAP tab
- Step 3: Next, go to POP Download>>Enable POP for all mail>>save changes.
- Step 4: Now, configure the email client then, remember to open it gradually to maintain the data backup details.
Method 2: Google Takeout
- Step 1: Open, the link https://www.google.com/settings/takeout
- Step 2: Select the desired data that user want to download and then, click on Next
- Step 3: Now, select File type and delivery method
- Step 4: Wait until user will get an email on Google drive through backup data
Method 3: Apple Mail
- Step 1: Click Mail >> Preferences >> Account tab
- Step 2: Now, click on plus button to add new accounts
- Step 3: Next, enter the following credential details i.e. users name, gmail address and password
- Step 4: Check mark on Automatically set up your account tab and then, press create.
Method 4. Outlook Express
- Step 1: Click on Tools >> Accounts >> Add >> Mail
- Step 2: Enter the users-name in the given field and press Next option
- Step 3: Now, enter the specific gmail address and select Next.
- Step 4: Next, type the incoming and outgoing mail in the server field.
- Step 5: Go to Next option and enter full email address and then, click Finish
- Step 6: Highlight pop.gmail.com under Account. Select Properties and Advance tab
- Step 7: Fill the following details
- Check mark on “This server requires a secure connection (SSL)” under Outgoing Mail (SMTP).
- Enter 465 in outgoing mail filed(SMTP)
- Under Outgoing mails(SMTP), check the box “This server requires a secure connection (SSL)”.
- Under Incoming mail (POP3), check the box next to “This server requires a secure connection (SSL)”. Now, the port will change to 995.
- Step 8: Now, back to Server My server requires authentication tab
- Step 9: Click Okay button
Method 5. Windows Mail
- Step 1: Open the tools menu and then, select Accounts
- Step 2: Now, Select Add >> Email Account >> Next
- Step 3: Enter the name in given field. Click on Next tab
- Step 4: Again, enter complete gmail address
- Step 5: Fill all necessary information in the desired filed
- Incoming mail server type i.e. POP3 pop.gmail.com.
- Incoming mail server (IMAP or POP3) except domain name
- Enter Outgoing server name (SMTP): smtp.gmail.com
- Enable to require the Outgoing server authentication
- Step 6: Press on Next tab and then, enter full gmail address and password in it.
- Step 7: Select Next option. Check mark on Do not download my e-mail at this time and then, Finish
- Step 8: Make sure on internet account screen, select pop.gmail.com mail account. Press the Properties option
- Step 9: Enter 465 in the Outgoing mailbox. Check mark on This server requires an encrypted connection (SSL).
- Step 10: Again check mark the incoming mails (POP3)
- Step 11: Now, click on OK button and shut down the internet account Window
How to Restore Data From Google Account If Above Methods Does Not Work?
After considering the multiple methods those are included to save data of gmail account from getting lost, it is very complicated task and it takes huge time during the process. Thus, users will become in trouble and they have lost their necessary data files.
So, in this scenario you should create a backup of Gmail account with the help of any Gmail Backup tool which should be reliable and smooth that allows user to save the time using reopen option for interrupted backup. Otherwise, it will be more complicated to recover deleted data from Gmail account to Hard Drive.
Conclusion
After covering multiple methods and its step, we have concluded how to save Gmail data without any kind of loss. The article main focusses on the requirement to save data in gmail account. Also, suggesting one of the best solution to make backup of Google’s account using Gmail Email Backup Tool which is better and reliable than other methods.